Archivo de la categoría ‘Software’
Instalar NTOP en Ubuntu server 14.04
Por necesidades del guion en la última semana hemos necesitado hacer uso de este tipo de aplicaciones.
Avisar que NTOP se dejó aparcado para ofrecer NTOPNG pero no es exactamente lo mismo, dejare aquí escrito el cómo por si en el futuro vuelvo a necesitarlo.
Lo vamos a instalar en un servidor dedicado con Ubuntu server 14.04 y de forma que yo lo entiendo, seguramente hay formas más resumidas o más estilizadas pero esto es personal :P
Actualizamos.
apt-get update && apt-get upgrade -uV |
Instalamos el software necesario.
apt-get install libtool automake autoconf make build-essential python-dev subversion -y |
Seguimos con las librerías necesarias.
apt-get install libpcap-dev libgdbm-dev zlib1g-dev libgeoip-dev libgraphviz-dev graphviz rrdtool librrd-dev -y |
Visitando http://sourceforge.net/projects/ntop/files/ntop/Stable/ vemos que la última versión estable antes de pasar a ser ntopng es la 5.0.1 , será la que usaremos.
cd ~ wget http://sourceforge.net/projects/ntop/files/ntop/Stable/ntop-5.0.1.tar.gz |
Descomprimimos y entramos dentro de la carpeta.
tar xvfz ntop-5.0.1.tar.gz cd ntop-5.0.1 |
Configuramos, compilamos e instalamos.
./autogen.sh make make install |
Creamos un nuevo usuario en el sistema y cambiamos el propietario de las carpetas.
useradd -r -s /bin/false ntop chown -R ntop:ntop /usr/local/share/ntop /usr/local/lib/ntop /usr/local/var/ntop |
Actualizar los links y la cache de las librerías compartidas.
/sbin/ldconfig |
Y lanzamos el comando por fin.
ntop |
Nos pedirá la contraseña para el usuario administrador y una vez establecida podremos entrar por http://ipdelservidor:3000
Errores típicos:
Si nos fijamos en la consola veremos:
**ERROR** RRD: Disabled – unable to create base directory (err 13, /usr/local/var/ntop/rrd)
Para solucionarlo:
mkdir /usr/local/var/ntop/rrd chmod 0777 /usr/local/var/ntop/rrd |
En Utils –> RRD Alarms ntop Python Configuration Error
apt-get install python-setuptools
easy_install Mako |
PD: En un primer momento para probar se instaló en una máquina virtual, pero visto como consume recursos, lo hemos dejado en un servidor dedicado.
Instalar Nagios en Debian 7 – Parte II
En esta parte de la guía nos vamos a centrar en configurar nuestro Nagios para que sea capaz de realizar llamadas VoIP.
Esto surge de la necesidad de poder ser avisado de una forma de la que no tengamos que estar revisando el correo constantemente.
Así que si estáis dispuesto a realizar el sacrificio espero que os lo paguen muy bien en el trabajo, por que si no… lo siento por vosotros.
Importante mencionar que necesitamos una cuenta de algún proveedor VoIP, ya que sin ella se hará imposible :P
Vamos a usar PJSIP/PJSUA así que empezamos instalando subversion y nos copiamos localmente el repositorio de pjproject.
apt-get install subversion svn checkout http://svn.pjsip.org/repos/pjproject/trunk |
Instalamos las dependencias necesarias
apt-get install build-essential automake autoconf libtool libasound2-dev libpulse-dev libssl-dev libsamplerate0-dev libcommoncpp2-dev libccrtp-dev libzrtpcpp-dev libdbus-1-dev libdbus-c++-dev libyaml-dev libpcre3-dev libgsm1-dev libspeex-dev libspeexdsp-dev |
Nos vamos al directorio donde hemos descargado el repo y configuramos, compilamos e instalamos:
cd trunk ./configure && make dep && make clean && make && make install |
Copiamos el ejecutable en /usr/bin/
cp pjsip-apps/bin/pjsua-i686-pc-linux-gnu /usr/bin/pjsua |
Configurar pjsua.
Creamos el archivo de configuración llamado pjsuarc en /etc con la siguiente plantilla (los detalles dependerán del proveedor voip):
nano /etc/pjsuarc |
--null-audio --registrar sip:IPSERVIDOR:PUERTO --realm=* --id sip:<username>@<IPSERVIDOR>:PUERTO --username <username> --password <password> |
Ahora podemos probar a realizar una llamada, y si todo funciona bien podemos seguir.
/usr/bin/pjsua --config-file=/etc/pjsuarc sip:<TELEFONOALQUELLAMAR>@<IPSERVIDOR>:PUERTO |
Volvemos con Nagios, recordando que los archivos de configuración estan en la carpeta:
/usr/local/nagios/etc/objects
Necesitamos editar commands.cfg y contacts.cfg.
nano /usr/local/nagios/etc/objects/commands.cfg |
Y añadir al final
define command{
command_name notify-host-by-sip
command_line (sleep 30 && echo q) | /usr/bin/pjsua --config-file=/etc/pjsuarc sip:$CONTACTEMAIL$
}
define command{
command_name notify-service-by-sip
command_line (sleep 30 && echo q) | /usr/bin/pjsua --config-file=/etc/pjsuarc sip:$CONTACTEMAIL$
} |
Ahora añadimos el contacto
nano /usr/local/nagios/etc/objects/contacts.cfg |
define contact{
contact_name user_sip
alias useralias
service_notification_period 24x7
host_notification_period 24x7
service_notification_options c
host_notification_options d
service_notification_commands notify-service-by-sip
host_notification_commands notify-host-by-sip
email TELEFONOALQUELLAMAR>@<IPSERVIDOR>:PUERTO
} |
Y con esto hemos acabado, solo nos quedaría añadir como contacto en nuestros hosts o servicios el usuario «user_sip» y ya podremos recibir los avisos en el teléfono.
Nota: Se puede complicar un poco más, haciendo que al descolgar nos reproduzca una grabación, en mi caso con solo ver la llamada me basta ya que inmediatamente puedo entrar y ver donde esta el problema.
Instalar Nagios en Debian 7 – Parte I
Buenos días, esta entrada no es más que para recordar como he podido llevar a cabo una instalación limpia de Nagios.
Va a constar de dos partes, una para instalar Nagios 4.0.8 y otra más especial de la que no he encontrado nada que funcione a día de hoy para poder recibir avisos telefónicos.
Nota: Acaba de salir la versión 4.1.1 pero he preferido omitirla, en este tipo de cosas no nos la podemos jugar :)
Necesitamos instalar los siguientes paquetes:
Apache2
PHP 5
El compilador GCC y las librerias de desarrollo
Las librerias GD
Empezamos con el terminal:
apt-get -y update apt-get -y install apache2 libapache2-mod-php5 build-essential libgd2-xpm-dev |
Creamos el usuario nagios y le asignaremos una contraseña:
useradd -m -s /bin/bash nagios passwd nagios |
Añadimos el nuevo usuario en el grupo nagios
usermod -G nagios nagios |
Creamos el nuevo grupo nagcmd para alojar los comandos usados por la interfaz web.
groupadd nagcmd |
Añadimos el usuario en el grupo nagios
usermod -a -G nagcmd nagios |
También en el grupo apache
usermod -a -G nagcmd www-data |
Descargar Nagios y sus Plugins
Para mantener un poco el orden si no existe aun, vamos a crear una carpeta.
mkdir downloads cd downloads |
Descargamos via wget nagios-core y sus plugins:
wget http://downloads.sourceforge.net/project/nagios/nagios-4.x/nagios-4.0.8/nagios-4.0.8.tar.gz wget http://www.nagios-plugins.org/download/nagios-plugins-2.1.1.tar.gz |
Descomprimimos los paquetes descargados y accedemos al nuevo directorio:
tar xzf nagios-4.0.8.tar.gz cd nagios-4.0.8 |
Ejecutamos el script de configuración, pasándolo por el grupo que hemos creado nagcmd
./configure --with-command-group=nagcmd |
Compilamos el código fuente:
make all |
Instalamos los binarios, los scripts de inicio y los archivos de ejemplo.
make install make install-init make install-config make install-commandmode |
Configurar al Interfaz Web
Ejecutaremos el script install-webconf desde el directorio ….downloads/nagios-4.1.1
make install-webconf |
Asignaremos el usuario nagiosadmin a la interfaz web de nagios. Nos pedirá una contraseña que sera usada para acceder vía web.
htpasswd -c /usr/local/nagios/etc/htpasswd.users nagiosadmin |
Reiniciamos el servicio Apache
/etc/init.d/apache2 restart |
Compilar e Instalar Plugins
Volvemos al directorio donde teníamos el archivo descargado de los plugins, lo descomprimimos y accedemos al directorio.
tar xzf nagios-plugins-2.1.1.tar.gz cd nagios-plugins-2.1.1 |
Compilamos e instalamos los plugins
./configure --with-nagios-user=nagios --with-nagios-group=nagios make make install |
Ya esta todo listo, así que preparemos el terreno para que en el próximo reinicio arranque todo automáticamente.
Crearemos un enlace simbólico con el comando ln, para que arranque el servicio al encender nuestra máquina.
ln -s /etc/init.d/nagios /etc/rcS.d/S99nagios |
Comprobaremos que toda la configuración es correcta.
/usr/local/nagios/bin/nagios -v /usr/local/nagios/etc/nagios.cfg |
Si no devuelve ningún error ya podemos arrancar el servicio.
/etc/init.d/nagios start |
Seguimos en Instalar Nagios en Debian 7 – Parte II
Mostrar troncales sip en la dashboard de Elastix
Si después de dar de alta a tus extensiones sip y a tus troncales SIP en elastix tu dashboard te indica que todo son extensiones, existe una forma rápida de arreglarlo.
Antes:
Editando el archivo index.php que se encuentra en:
/var/www/html/modules/dashboard/applets/CommunicationActivity/
(No olvidar hacer backup)
Tenémos que buscar lo siguiente:
if (preg_match("/^\s*(.+)\s+((\d{1,3}(\.\d{1,3}){1,3})|\(null\))\s+\(\D\)\s+\d{1,3}(\.\d{1,3}){1,3}\s+\d+\s+\(?\D?\)?\s+(\D+)/",$line,$arrToken)) { $name = explode("/",$arrToken[1]); if (stripos($arrToken[6], 'OK') !== FALSE) { // estado OK if (in_array($name[0],$arrTrunks)) // es una troncal?, registrada |
y reemplazar por:
if(eregi("^(([[:alnum:]_.-]*)[[:alnum:]_.-/]*)[[:space:]]*([[:alnum:]\.\(\)]+)[[:space:]]*([a-zA-Z]*)[[:space:]]*([a-zA-Z]*)[[:space:]]*([a-zA-Z]*)[[:space:]]*([0-9]+)[[:space:]]*([[:alnum:]\ \(\)]+)$",$line,$arrToken)){ if(eregi("OK",$arrToken[8])){ // estado OK if(in_array($arrToken[2],$arrTrunks)) // es una troncal?, registrada |
Y este es el resultado que siempre debió de aparecer
Ya lo he dicho anteriormente, pero hay que hacer backup por si algo no funciona como es debido.
De todas formas aquí, estan el original y el modificado
Plantilla para Cacti – Raspberry con sensor temperatura snmp
Buenas, pues ya la he comprobado un poco mas, y creo que esta bien exportada.
Es mi primera vez con lo que no puedo asegurar que este todo correcto, pero la verdad es que funcionar, funciona.
Suponiendo que hemos seguido el anterior post para poder obtener por snmp las lecturas del sensor DHTXX
La plantilla esta funcionando en Cacti 0.8.7g
Descargar cacti_graph_template_raspberry
Instrucciones:
Subid los archivos llamados “cacti_data_template_raspberry_-_temperature.xml” y ”cacti_data_template_raspberry_-_humedity.xml” al directorio “/usr/share/cacti/resource/snmp_queries”
Importar desde el panel de administración de cacti la plantilla(template) “cacti_graph_template_raspberry.xml”
Sensor de temperatura SNMP con Raspberry y Cacti
Actualizado 31-8-2015: Por problemas en la sd, he tenido que seguir los pasos, y he de apuntar que he tenido que usar la versión de raspbian «2013-09-25-wheezy-raspbian», con la ultima disponible tenia que comenzar todo de nuevo, y no apetecía.
También apuntar que las librerias DHT estan ya anticuadas, pero cumple mis necesidades.
Hoy me toca apuntarme como ha sido los pasos hasta llegar a tener lo que realmente necesitaba.
Monitorizar la temperatura y humedad en nuestro Cacti.
Intentare recopilar y traducir todos los pasos que he tenido que dar, de los cuales la mayoría han sido guiados por DJs Attempt y Adafruit
Lo primero, materiales y conexión.
Anteriormente use un DHT11, en esta ocasión he optado por un DHT22, que acababa de recibir.
Para mi proyecto no ha merecido la pena el desembolso extra pero tenia curiosidad.
1xDHT22
1xResistencia 10K
1x Raspberry Pi con raspbian wheezy corriendo y con el ssh habilitado (por comodidad xD)
Lo conectamos tal que así:
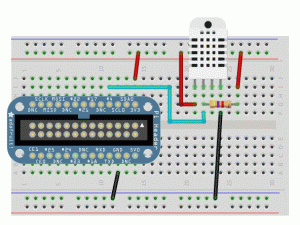
Leer el resto de esta entrada »
WeatherGoose II y Cacti
Hola holita vecinitos, tenéis pensado adquirir un Weather Goose II para monitorizar parámetros como la temperatura, luz, humedad, etc?
Nosotros si teníamos pensado y por eso actualice estos archivos para que funcionaran con la ultima versión, así me aseguraba de que hacia lo que yo quería antes de comprarlo.
La buena noticia es que lo hace, cubre nuestras necesidades, la mala es que los gastos de envío a España, son 120$,con la esperanza de que aduanas no nos mire mal y no, gracias, al menos por ahora se sale de los planes.
Lo dejo aquí por si a alguien le sirve de ayuda, cosa que dudo por que no escribo en ingles, son los mismos archivos que se encuentran por el foro de cacti, con los OIDS actualizados a la fecha de hoy.
Usare las rutas de mi servidor (debian 6), variaran dependiendo de donde lo tengáis instalado vosotros
Descargar el zip WxgooseII
Subid los archivos llamados «WxGoose-ext-temperature.xml» y «WxGoose-internal.xml» al directorio «/usr/share/cacti/resource/snmp_queries»
Importar desde el panel de administración de cacti las plantillas(templates) «cacti_data_query_wxgoose_-_external_sensor_-_temperature.xml» y «cacti_data_query_wxgoose_-_internal_multi-sensor_climate.xml»
Crear nuevo device con los datos de nuestro weather goose II, en mi caso he usado el que tienen como demostración, ya que respondía las peticiones.
Estos son los datos si queréis probar:
IP: 67.79.205.81
Puerto:161
Comunidad:Public
SNMP V1
Y así se ve en nuestro servidor, después de ajustar un poco los templates.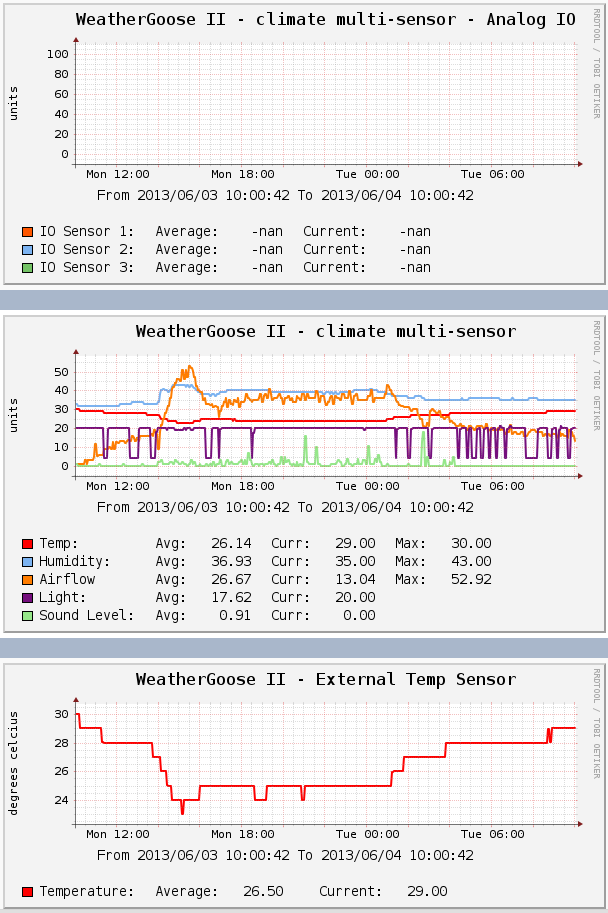
PS3 eye en windows 7
Buenas, pues uno mas que se apunta al carro de usar la camara de la ps3 en el pc.

Solo hay que descargar desde aqui los drivers, enchufar y listo, ya tenemos cámara y micrófono ^^.
Primera prueba DC local.
Así por aburrimiento, y para ir avanzando se ha instalado un verlihub con vhcp y probado la velocidad de mi chusta red.
Desde el sobremesa (lan) al portátil (wifi g) y entre diferentes clientes: Linuxdc++ >> ShakesPeer y la verdad los resultados bastante esperanzadores no pensaba que la red de mi casa llegara a tanto.
2000kB, lo que esta cercano a tener 20MB de internet contratado XD.
La pena que esto no sirve para nada, por que se necesita mas peña en local para probar decentemente, pero bueno lo que uno aprende se le quede aunque sea un par de semanas en la memoria xD.
Mis indispensables Android.
Es la primera vez que voy a hablar de android, hace ya mas de un año que soy usuario de este sistema operativo y vengo de pasar por symbian (desde ngage ^^), windows mobile 2003 y trasteado con los iOS de mi hermano a los que tampoco les he brindado mucho protagonismo.
Ahora por culpa de Tronkito voy a apuntarme mis programas favoritos, aunque soy de los que cambian de rom mas que de gallumbos y esto hace que siempre este cambiando :D.
Budaphone
Control de gastos para vodafone, para otras compañías esta el Myplan
Pingchat
Mas barato que enviar sms (gratis xD)
Battle.net Mobile Autentificator
Se entiende que es para poder conectar al wow con un generador de claves.
Runkeeper
Si te dedicas a hacer deporte o simplemente por el gusto de saber por donde has pasado, y tenerlo guardado en la web este es tu programa.
Shazam
Para oír música de la red, y para identificar canciones, suele funcionar bastante bien con las canciones conocidas
Esradios
Para escuchar la gran mayoría de emisoras españolas en streaming
Android wifi tether
Aunque no esta permitido puedes compartir el 3g del telefono por wifi y conectar ordenador, portatil, consolas o lo que te plazca a internet (Mientras no te cojan)
Facebook
Sobra la explicación
APNDroid
Desactiva el 3g y el wifi si es lo que queremos, asi no nos molesta ni dios, ni nos cobran si no tenemos tarifa plana
Retroclock Widget
Me gusta lo retro, me sirve para acceso rapido a las alarmas y tal.
SMS Backup
Guarda todos los sms que recibes en tu cuenta de gmail
Google maps, lugares, latitude,navigator
Esto no necesita explicacion
Handcent sms
Mejora la interfaz para escribir y leer mensajes bastante, al menos en la htc magic ^^
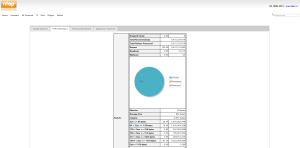
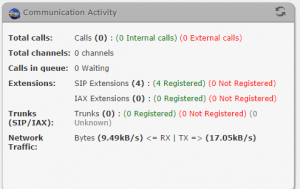
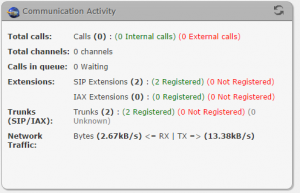
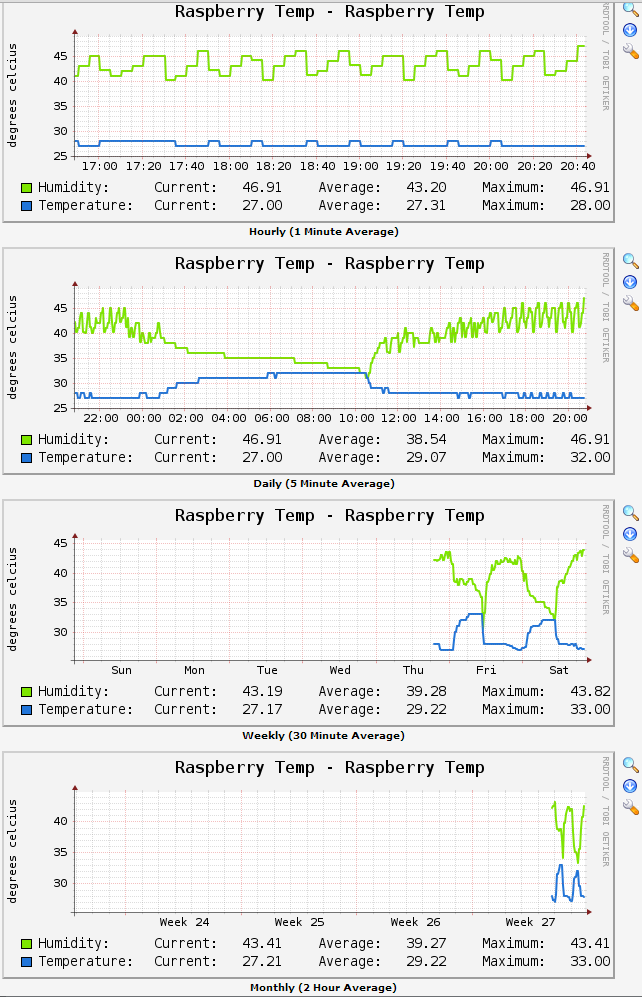


Debe estar conectado para enviar un comentario.